Installation is unneccessary, just start CsClock. See also: AutoStart and Private. You can create a keyboard shortcut to the menu by creating a Windows shortcut to 'csclkm.exe' and editing its keyboard shortcut.
| Right-Ctrl |
QuickMode Alarm

|
| Right-Shift |
QuickMode Timer

|
| Right | Main Menu |
|
Options... Close! Help... Edit Alarms... Edit Timers... Show Report... Copy Timestamp! |
|
Edit Alarm Marker Settings... Edit Timer Marker Settings... Edit Color Settings... Edit Report Settings... AutoStart Private No Seconds Uninstall... |

The alarm settings window consists of a yellow hint window, an area with 6 alarm colors and the alarm scale. The alarm window works in QuickMode when you start it directly by holding one shift key and clicking left on the clock icon in the taskbar. It will then close automatically after you have set or modified a single alarm. Every tick on the alarm scale represents 5 Minutes. You can choose one of 6 alarm colors by clicking in the color area. You can set any number of alarms (in fact, one for each tick of the scale) and the properties of the alarms are defined by one of the 6 marker types. Each marker type defines the color, text and other properties of one alarm or timer . See Marker Settings for further details. You set an alarm by clicking on the alarm scale or clicking into the color area and dragging into the scale area. You modify an alarm by dragging it around. You delete an alarm by dragging it outside the scale area. The mouse cursor will change to indicate the action. You can press Ctrl-Del to delete all alarms. And with a right-click anywhere in the window you can open a context menu that allows you to close the window, clear all alarms or modify the Alarm Marker Settings. You can also close the window by pressing the Enter or Escape key.

The timer settings window works more or less like the alarms window. The timers window goes into QuickMode when you start it directly by holding one control key and clicking left on the clock icon in the taskbar. When you keep the window open long enough, you can see the timer ticks walk left once every minute until they trigger a notification. You can have one timer for every minute and the timers have their own 6 marker types, as described in: Marker Settings.
The alarm or timer notifications looks like this:
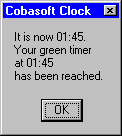

This dialog is used to edit the alarm or timer marker settings. There a 6 markers for alarms and 6 for timers. (You can set 140 timers and 288 alarms but there are only 6 different marker types for each class available). Both marker types have nearly the same properties, but the 'Repeat daily' feature is only available for alarms. The pressed marker button indicates the currently active marker, you can choose any of the 6 markers. The marker name field contains up to 8 characters, these are shown in the hint area of the alarm or timer settings window and in the alarm or timer notification. The Color... button is used to choose a predefined or self-composed color for the current marker. This color is used to paint the alarm or timer indicator ticks and the marker rectangles in the alarm or timer window. By pressing the Run... button you can choose a file that should be started or played when an alarm or timer is triggered. You can also modify the file name directly. WAV or MID files are played directly and you can choose to loop these files until the alarm or timer notification message is closed. Other types of files are started like in the 'Run' dialog of the desktop 'Start' menu. So any application, document or multimedia file can be triggered by an alarm or timer!
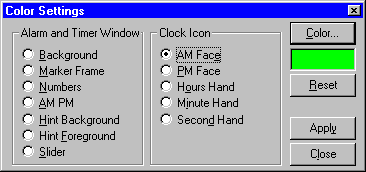
This dialog is used to edit the color settings of the clock icon, alarm and timer windows. You can press the Color button to select or compose colors for any of the drawing elements and you can press Reset to reset every single color to its default. And because a disabled alarm window is automatically shown below the color settings dialog, you can view the color changes by pressing Apply.
The Close button will just close the window without applying the changes.
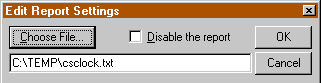
Here you can modify the name of the report file and you can enable or disable the report. After pressing Choose File... you can select an existing or new file. A new header is written to the report file if the name of the report file was changed.
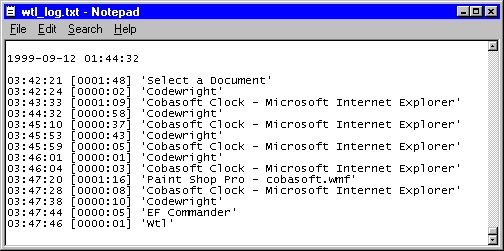
The Cobasoft Clock writes the report to a file. A new header is written when a new day starts or when the program is beeing started. And a new report line is written when the user activates another window. The line contains the current time, the elapsed time since the last window activation change and the window caption. You can use the report to track your own work and that of others on your computer. See also: Private
"\SOFTWARE\Microsoft\Windows\ CurrentVersion\Run".
The entry with the name "CsClock" contains the path to the
Cobasoft Clock and it is managed by the
AutoStart menu option!The global settings are in the folder:
"\SOFTWARE\Cobasoft\Clock".
The entry with the name "Private" controls if the Cobasoft Clock
icon is displayed, as described in the
Private menu option!
"\SOFTWARE\Cobasoft\Clock".
If there is an entry with the name 'Log' then its string value
will be used as filename for the report file. If the value is
missing then the default
"%TEMP%\csclock.txt"
is used.
(%TEMP% is a placeholder for the temporary-files
directory.)In the starting folder and below are further items and folders that contain the color, alarm and timer settings.
Copyright (c) since 1999, Karl-W.Geitz